The secure Protected Firmware Files that the SUMS bootloaders use, contain not only your firmware in encrypted form, but also a set of IDs that can uniquely describe the one single device in the entire world that is authorized to receive your firmware: your Company ID (provided by us), a Model ID (that you make up for each hardware product), and a unique Serial Number.
You use the SUMS system to program these IDs into each device, along with the SUMS Bootloader Firmware and your own firmware, which we call your Main App Firmware. When your customer purchases your product, the program memory in the processor looks like so:
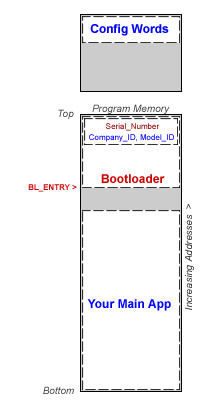
Then, to send a firmware upgrade to a customer whose device has a specific Serial Number, you use the SUMS Upgrade Manager to make a Protected Firmware File for that specific customer, and lock the file to that customer's Serial Number.
To do that, you fill in a simple form on the main page of SUMS Upgrade Manager, enter the customer's contact information, the Hardware Model of the product he owns, the Serial Number of his device, and check the checkbox that locks the Protected Firmware File to the customer's Serial Number. Then you click the big orange button to create the file and automatically send it to him by email.
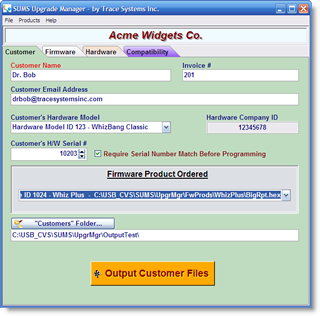
(Don't worry, SUMS Upgrade Manager is very flexible: it can let you create Protected Firmware Files that are NOT locked to a specific serial number if you prefer. You can use files like these in lots of ways, such as demos of some of the advanced features that they can buy from you. If a customer likes the demo and decides to buy, you deliver the real firmware in a file that is now locked to that customer's Serial Number, so it can only be used by the customer that has actually PAID for it.)
To make this process quick and easy, SUMS Upgrade Manager lets you set up Hardware Models, Firmware Products, and the relationships between the two sets, so that when you actually fill in this form, you simply select each of these from a drop down list.
Upgrade Manager lets you set up multiple Hardware Models, which are the different physical product models that your company sells. You can define new Hardware Models on the Hardware tab page of Upgrade Manager:
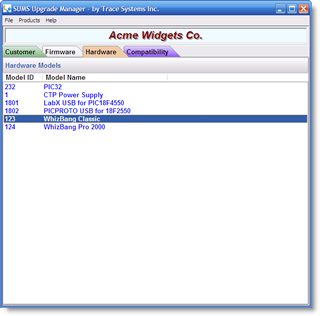
When you create a new Hardware model, you give it a unique Model ID and name, and you also specify what processor it uses, and the directory on your hard drive where the SUMS bootloader is located for that combination of processor family (e.g. PC32MX795) and connectivity type (e.g. USB or Ethernet).
On the Firmware tab page, you define Firmware Products, which are the pieces of firmware that can be programmed into your products using SUMS Bootloaders. You give each Firmware Product a unique ID number and name, and you also point to where on your hard drive the unprotected hex file for that firmware product is located. (Upgrade Manager will never send out an unprotected hex file - it will only combine the contents of this hex file, along with its three IDs, into an encrypted Protected Firmware File to send out.)
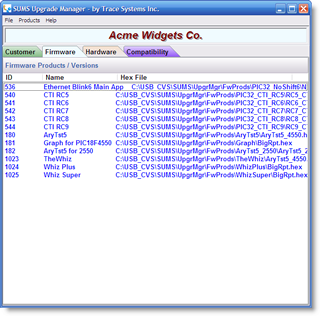
Your setup work is almost done. Now you need to indicate which Firmware Products are compatible with which Hardware Models. (After all, 18F USB code won't run too well in a PIC32 device running an Ethernet project, now will it?)
To do that, go to the Compatibility tab page, which contains a tree view in which each "branch" of the tree represents a different Hardware Model, and the "leaves" under each "branch" are the Firmware Products that can work in that Hardware Model. To set compatibility of a new Firmware Product, simply drag the Firmware Product from the list of all Firmware Products on the right, to the correct branch in the treeview on the left:
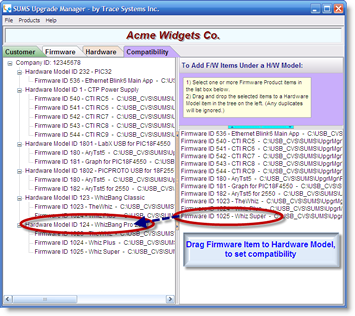
Now that you have set up your Hardware Models and Firmware Products, filling in the Customer form to create and send a firmware is easy and foolproof. Once you select the customer's Hardware Model from the drop down list, then you can only choose Firmware Products that are compatible with that customer's Hardware Model. No worries about firmware for the wrong product getting sent to your customer as an upgrade. (Don't laugh - this has happened before SUMS came along, and when it did, it would have painful consequences!)
Upgrade Manager can work with Hardware Models and Firmware Products that can use different processors and connectivity types. If you choose to make a new product with a different processor than your other products, just purchase a new SUMS compatible bootloader and install it into your existing SUMS system. Once you set up a new Hardware Model and Firmware Product for this new processor, you're ready to go - in minutes!
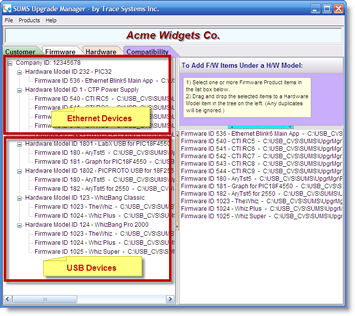
THAT'S why we say that SUMS is a modular, expandable SYSTEM that can manage all your products, and can grow with your product line!
Next: It EMAILS Your Upgrades >>
Our customers find it best to get SUMS right away, during their product development process, rather than waiting until they have finished developing their device and their code. That way, they can design their product, from the ground up, to take the fullest advantage of the power of Simple Upgrade Management SYSTEM .
Managing your upgrades across your whole product line will prevent errors, improve organization, and save time and money. Order a SUMS Starter Kit today, and enjoy these benefits right away!
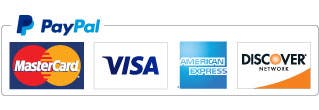 |

